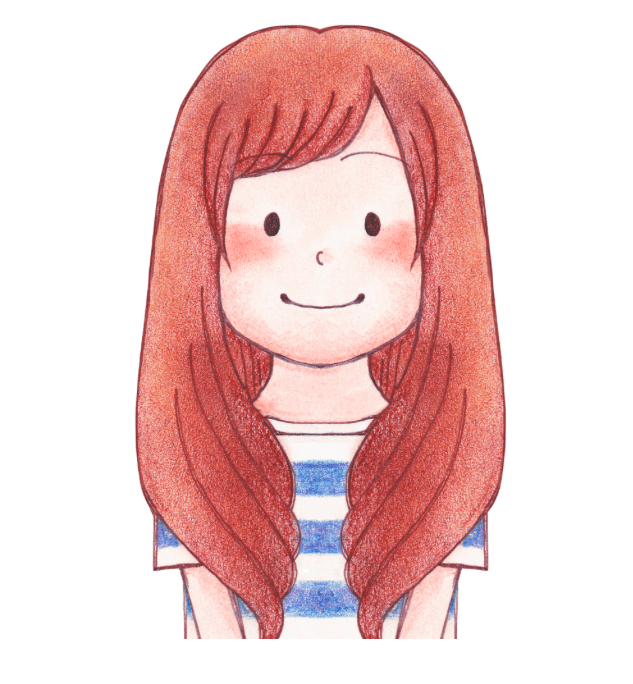テレビの大画面で人気のアニメやドラマが見られる、AmazonのFire TV Stick(ファイヤースティックティービー)
Fire TV StickがあればパソコンやスマホがなくてもYouTube、登録すればAmazonプライムビデオ、U-NEXT、
Huluなどの動画配信サービスが見放題!
安くはないので「高いしな…」「使いこなせるかな」と不安でしたが、買って良かったです!
初期設定も少し悩んだので、わかりやすく写真付きでまとめました。
ぜひFire TV Stickを使って、アニメや動画を楽しんでほしいです。
Fire TV Stickとは
Fire TV Stickは、動画配信サービスをテレビで見るための機械です。
Fire TV StickがあればAmazonプライム会員なら無料で見られるプライム・ビデオはもちろん、U-NEXTや
Hulu、AbemaTVなど人気のアニメやドラマがテレビの大画面で楽しめます。
ミラーリングすればスマホで撮った子供の発表会の動画もテレビで見られるので、家族で見れますよ。
Fire TV Stickの初期設定
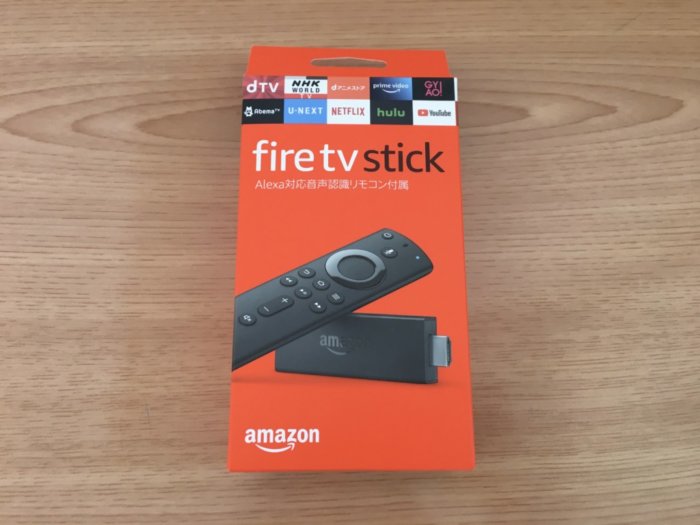 Fire TV Stickの初期設定は5分ぐらいできます。
Fire TV Stickの初期設定は5分ぐらいできます。
必ず必要なのは以下の4つ。
- Fire TV Stick
- HDMI端子のあるテレビ
- Wi-Fi環境
- Wi-Fiのパスワード
Amazonアカウントがある方は、ログインパスワードも用意しましょう。
Amazonアカウントはなくても設定の途中で登録できますよ。
Fire TV Stick 4Kだと一部デザインは違いますが、基本的な初期設定の手順は同じです。
1.Fire TV Stickを確認し、ケーブルを接続する
 購入したFire TV Stickの中身が揃っているか確認します。
購入したFire TV Stickの中身が揃っているか確認します。
上記写真以外に説明書が2冊ありました。
 Fire TV Stick本体とケーブル、電源アダプタを接続し、リモコンに電池を入れます。
Fire TV Stick本体とケーブル、電源アダプタを接続し、リモコンに電池を入れます。
2.Fire TV StickをテレビのHDMI端子に挿す
 接続したFire TV Stickをテレビの裏にあるHDMI端子に、電源アダプタはコンセントに挿します。
接続したFire TV Stickをテレビの裏にあるHDMI端子に、電源アダプタはコンセントに挿します。
 HDMI端子は空いている場所どこでも大丈夫です。
HDMI端子は空いている場所どこでも大丈夫です。
3.Fire TV Stickの文字が画面に表示される
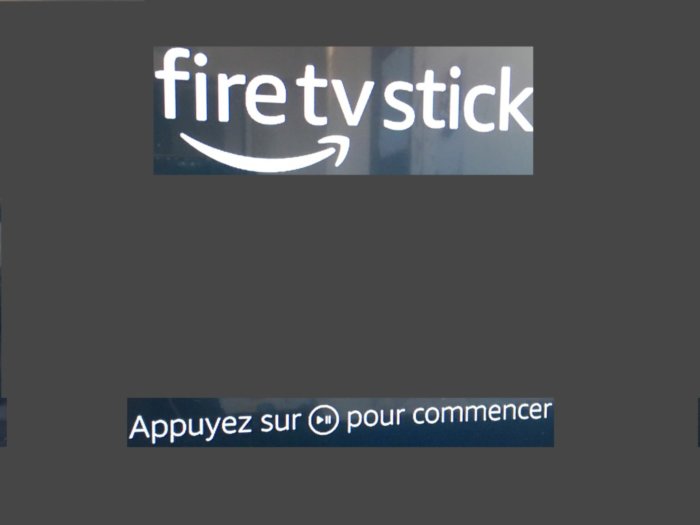 テレビの電源を入れ、リモコンの入力切替ボタンで先ほど接続したHDMI端子の番号を選びびます。
テレビの電源を入れ、リモコンの入力切替ボタンで先ほど接続したHDMI端子の番号を選びびます。
テレビ画面にはFire TV Stickの文字が表示されます。
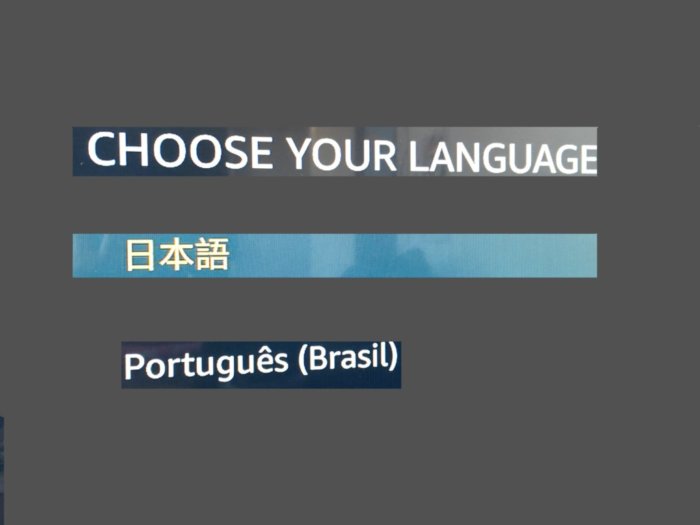 Fire TV Stick付属のリモコンで再生ボタンを押します。
Fire TV Stick付属のリモコンで再生ボタンを押します。
初期設定が開始され、使用言語を選び、リモコン中央の決定ボタンを押します。
4.wifiに接続する
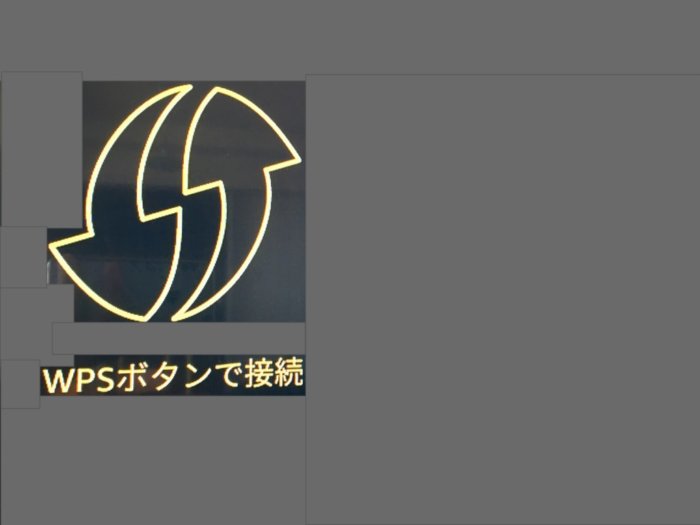 「WPSボタンで接続」を選び、wi-fiを接続します。
「WPSボタンで接続」を選び、wi-fiを接続します。
もしネットワークが表示されない場合、1番右端にある「他のネットワークに接続」から探すこともできます。
 wi-fiのパスワードを入力して「接続」を押します。
wi-fiのパスワードを入力して「接続」を押します。
これで少しするとFire TV Stickとwi-fiが繋がります。
繋がらない場合は、パスワードが間違っていますなどの理由が表示されるので、再度入力しましょう。
5.Fire TV StickにAmazonアカウントを登録する
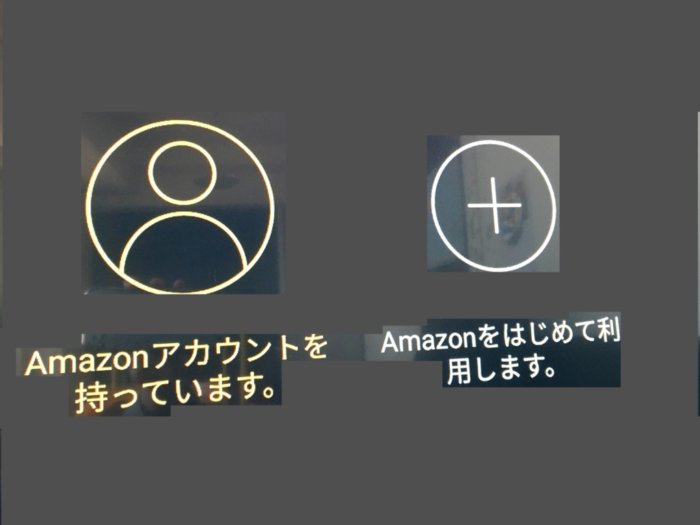 Fire TV StickにAmazonアカウントを登録します。
Fire TV StickにAmazonアカウントを登録します。
Amazonアカウントがある場合は「Amazonアカウントを持っています」
Amazonアカウントがない場合は「Amazonをはじめて利用します」
を選びます。
AmazonでFire TV Stickを購入すると自動でAmazonアカウントが表示される場合もあるそうですが、私は表示されなかったのでログインしました。
もし自動でAmazonアカウントが表示されても違うアカウントを使いたい場合は、別のアカウントでログインするか新規作成をしてくださいね。
6.機能制限を設定する
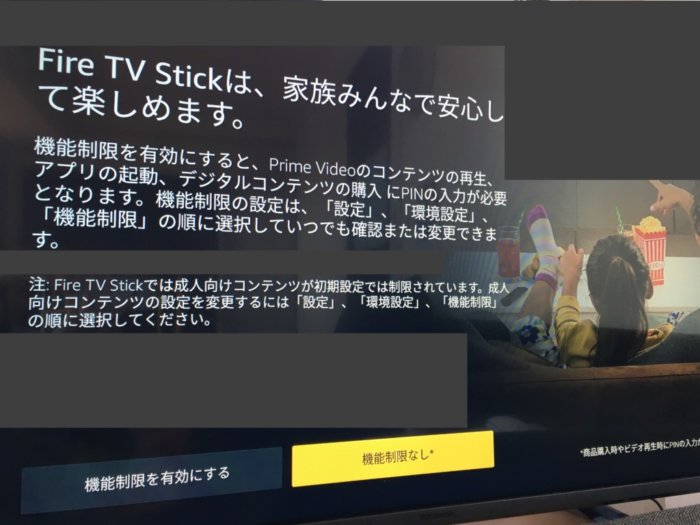 Fire TV Stickでは、機能制限を付けることができます。
Fire TV Stickでは、機能制限を付けることができます。
機能制限を有効にすると、商品購入時にPINコードの入力が必要になり「子供が勝手に購入してしまった…」なんてことがないので安心です。
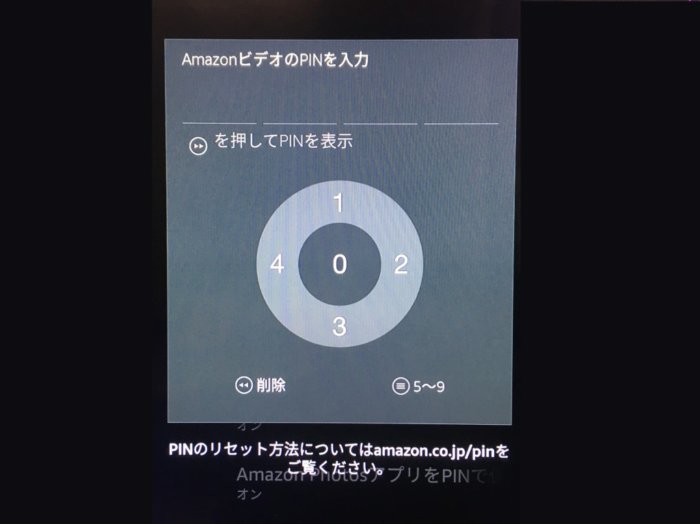 PINコードは、0~9の中から4桁で設定できました。
PINコードは、0~9の中から4桁で設定できました。
7.利用したいアプリをインストールして完了
 Fire TV Stickの設定が完了すると、アプリのダウンロード画面が表示されます。
Fire TV Stickの設定が完了すると、アプリのダウンロード画面が表示されます。
Fire TV StickでAmazonビデオ、Amazonプライムビデオ以外の動画配信サービスを利用するならダウンロードしておきましょう。
U-NEXTやHulu、AbemaTVなど人気のアニメやドラマが見れるので、1つはダウンロードしておくと便利です。
もちろん後からでもダウンロード可能。
これでFire TV Stickの初期設定は完了です。
Fire TV Stickの知っておきたい設定
Fire TV Stickの初期設定でも少し紹介しましたが、知っておきたい設定として「機能制限」と「視聴制限」を紹介します。
どちらも子供がいる家庭なら「子供が間違って触ってしまった…」ということがないように設定しておきましょう。
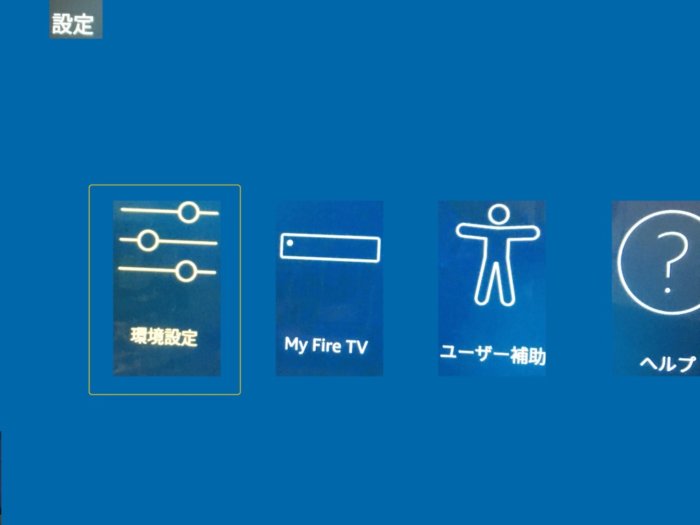 まずホーム画面の「設定」から「環境設定」を選びます。
まずホーム画面の「設定」から「環境設定」を選びます。
この環境設定から「機能制限」と「視聴制限」両方の設定が可能です。
機能制限
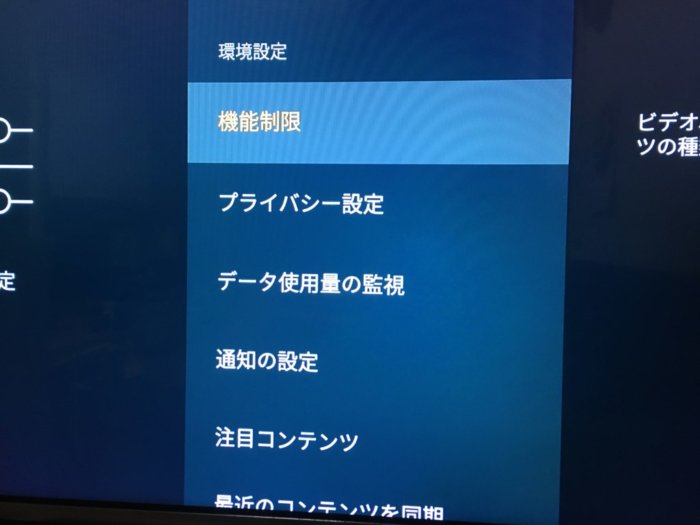 機能制限では、大人向け商品の閲覧・購入時にPINの入力が必要になり、視聴を制限できます。
機能制限では、大人向け商品の閲覧・購入時にPINの入力が必要になり、視聴を制限できます。
設定から機能制限を選びます。
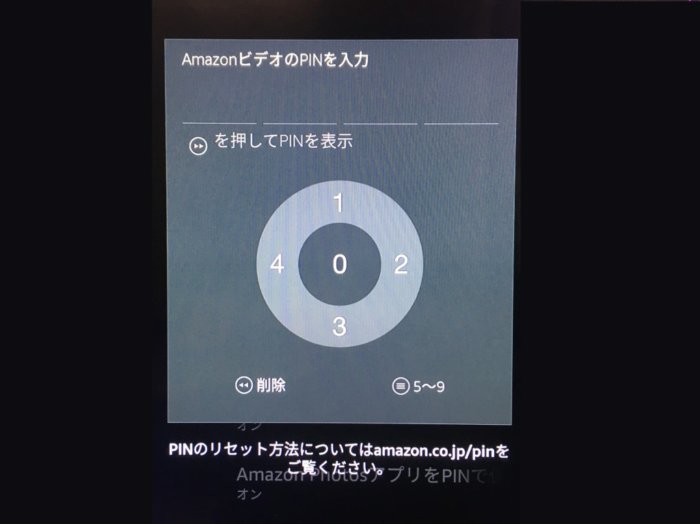 4桁のPINコードを入力します。
4桁のPINコードを入力します。
Fire TV Stickのリモコンの丸い部分とテレビ画面の数字が同じです。
確認のためもう一度4桁入力し、機能制限の設定完了です。
これで商品の閲覧・購入時にPINの入力が必要になります。
視聴制限
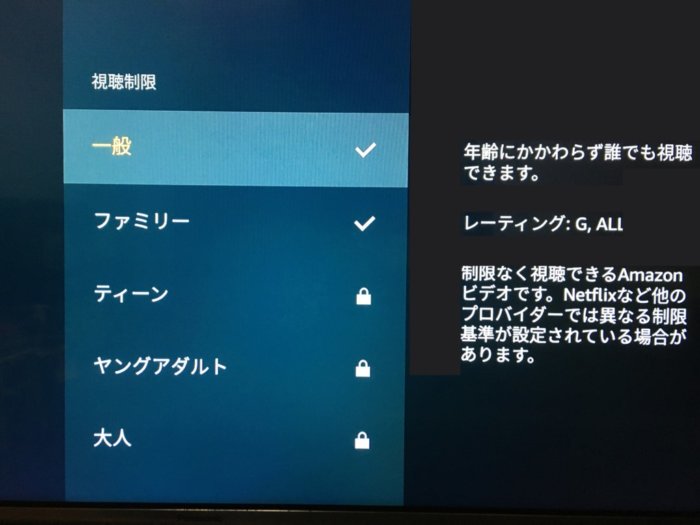 視聴制限では、年齢に合わせた5つの段階から視聴できる範囲を設定できます。
視聴制限では、年齢に合わせた5つの段階から視聴できる範囲を設定できます。
- 一般:年齢にかかわらず誰でも視聴可能
- ファミリー:6歳以上のお子様向け
- ティーン:12、13歳以上のお子様向け
- ヤングアダルト:15、16歳以上のお子様向け
- 大人:制限なし、成人向けコンテンツを含むすべてが視聴可能
カギのついている内容が視聴制限されている状態で、クリックしてレ点にすると視聴制限が解除されます。
ただ、視聴制限の対象はAmazonビデオのみ。
Fire TV Stickの便利な使い方
Fire TV Stickには便利な使い方がたくさんあります。
その中でも今回は、
- スマホの画面をテレビに映す「ミラーリング」
- スマホでFire TVを操作できるアプリ「Amazon Fire TV Remote」
- 家以外での使い方
を紹介します。
ミラーリング
Fire TV Stickのミラーリングを使えば、スマホの画面をそのままテレビに表示することができます。
スマホで撮った写真や動画をテレビに映せるので、発表会の動画などを大きい画面で楽しめますよ。
iPhoneやiPadでミラーリングを利用する場合、AirPlay対応のアプリを利用しなければなりません。
今回は、AieReceiverでのミラーリングを紹介します。
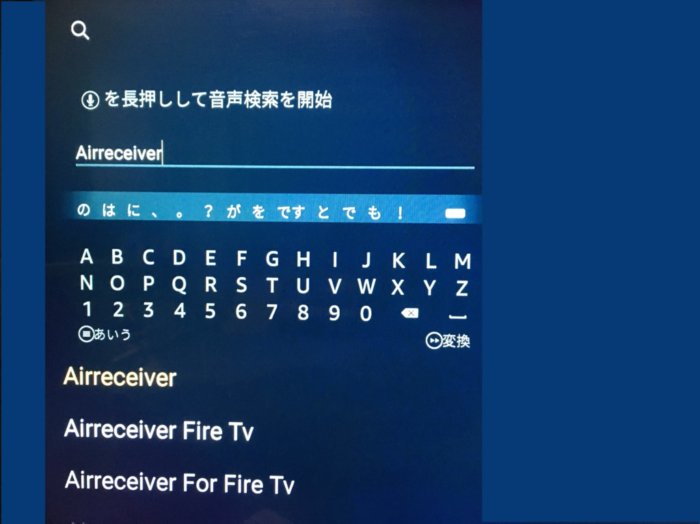 1.Fire TVでAieReceiverを検索する
1.Fire TVでAieReceiverを検索する
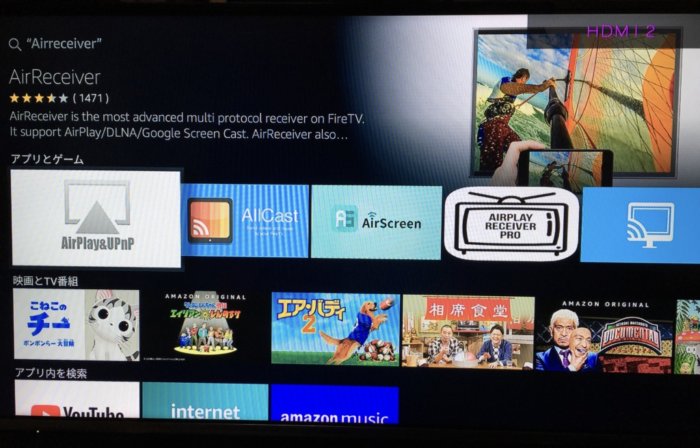 2.AieReceiverの詳細をクリックする
2.AieReceiverの詳細をクリックする
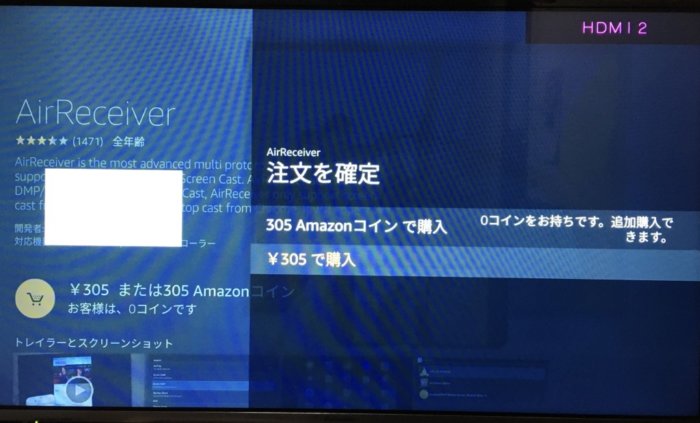 3.「\305で購入」をクリック
3.「\305で購入」をクリック
AieReceiverを開き、AirPlayを選ぶ
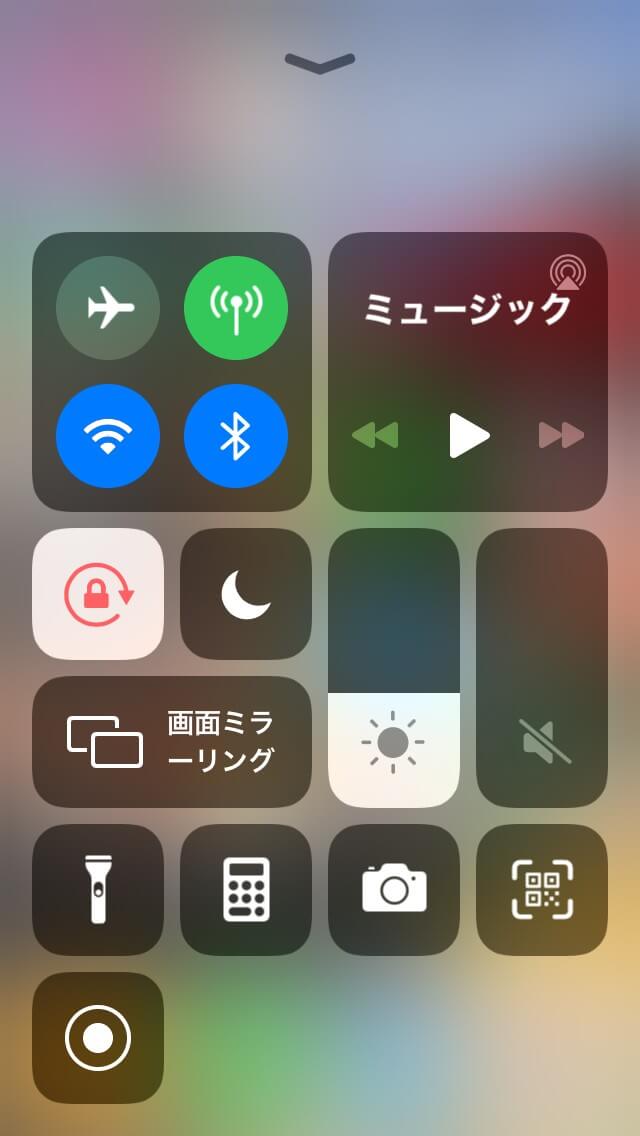 4.iPhoneなどの画面でコントロールセンターを開く
4.iPhoneなどの画面でコントロールセンターを開く
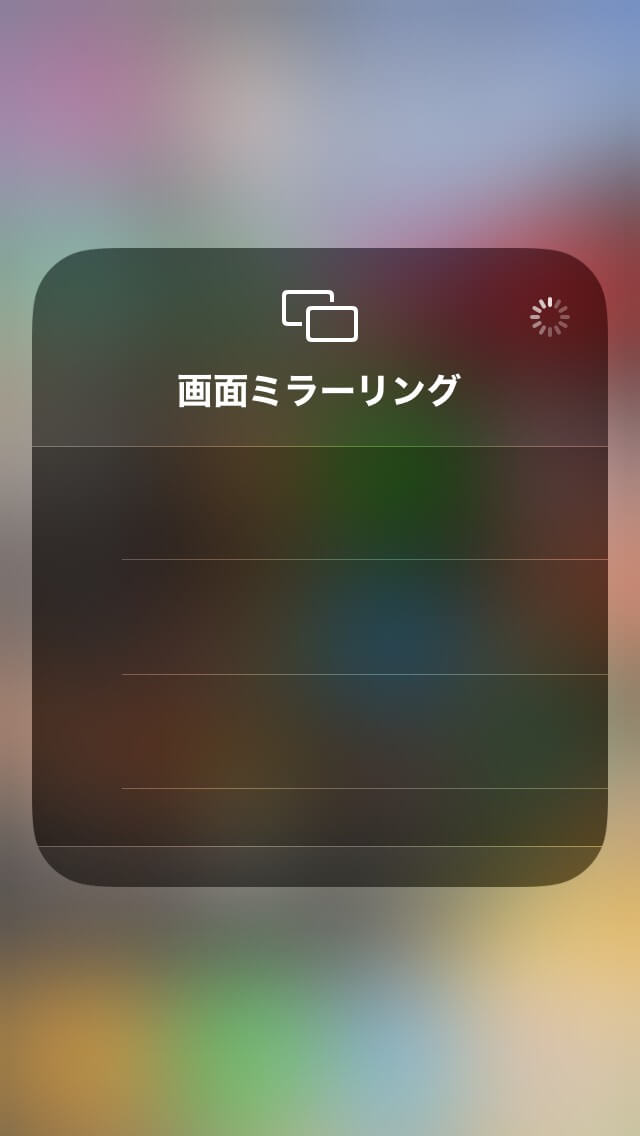 5.「画面ミラーリング」を選び、Fire TV Stickを選ぶ。
5.「画面ミラーリング」を選び、Fire TV Stickを選ぶ。
しばらくするとテレビ画面にミラーリングされたiPhoneの画面が映ります。
Amazon Fire TV Remoteアプリ
Amazon Fire TV Remoteというアプリをダウンロードすると、Fire TV Stickがなくてもスマホで操作できるようになります。
設定も簡単!
アプリをダウンロードし、接続するFire TV Stickを選んでテレビに表示されるPINコードを入力するだけ。
家以外でも使える
実家やお友達の家など、自宅以外でFire TV Stickを使いたいってことありませんか。
実家に帰省した時やスマホの動画を見たい時とか使えたら便利ですよね。
その場合も簡単にFire TV Stickが使えます。
Fire TV StickをテレビのHDMI端子に接続→ネットワークを選ぶ→パスワード入力、これだけで使えるようになります。
まとめ
Amazon「Fire TV Stick」の初期設定・便利な使い方をわかりやすく紹介しました。
Fire TV Stickがあればテレビの大画面でYouTube、登録すればAmazonプライムビデオ、U-NEXT、
Huluなどの動画配信サービスが見放題!
「もっと早く買えばよかった」と思うほど。
初期設定も簡単なので、ぜひFire TV Stickを使って人気のアニメやドラマを楽しみましょう。